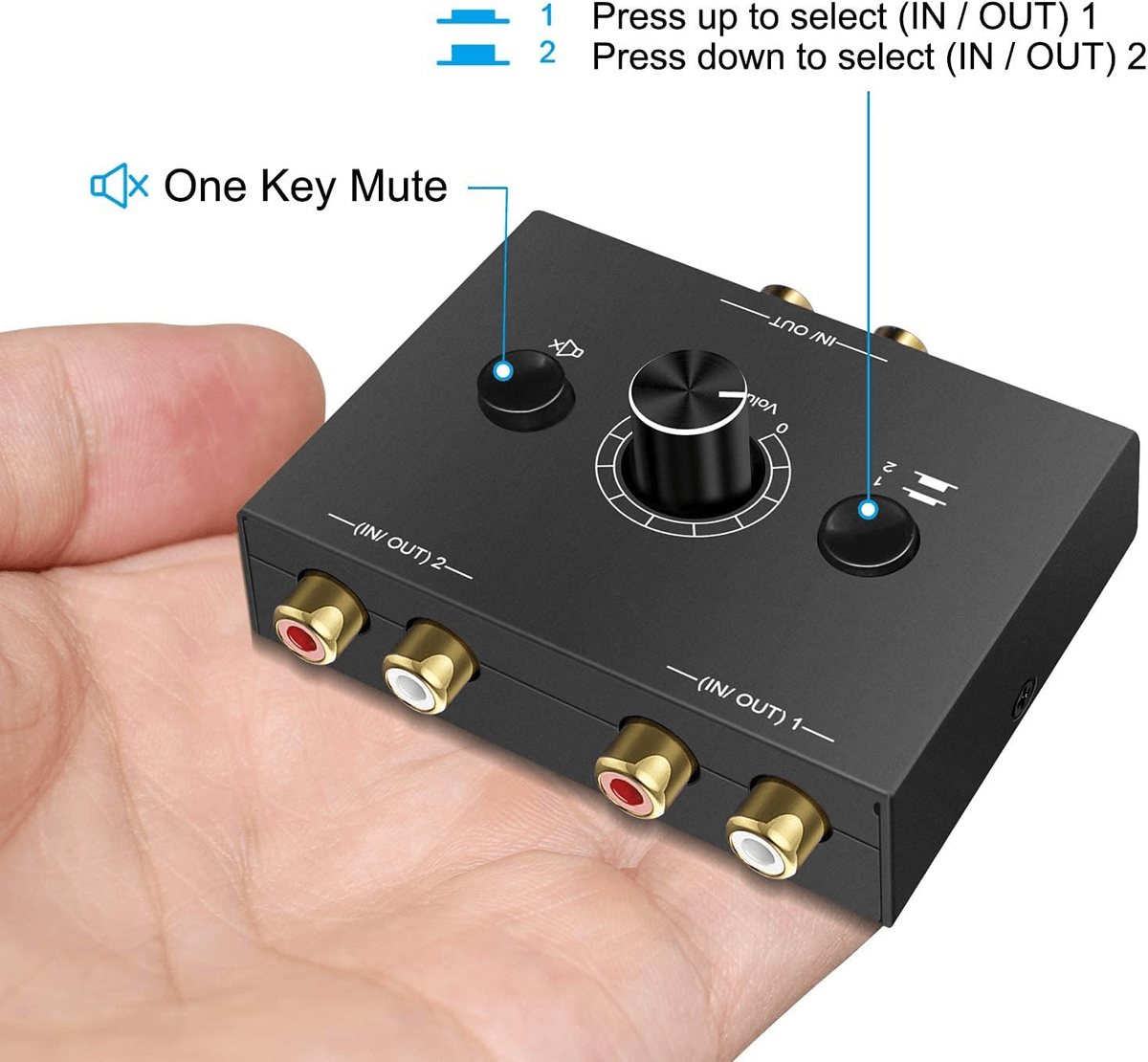Note the dropdown arrow under each app that is running, and the audio devices that you are configured on your system.Ĭlick the dropdown arrow under an app and select the ‘Route’ button.Īnother small window will open with a dropdown for selecting the audio device that you want to route your audio to.
Run Audio Router and it will show you an interface that resembles the volume mixer in Windows. Install Audio Router and play audio in two different apps, or in separate instances of the same app. To check if you have two separate devices configured, right-click the speaker icon in the system tray and select ‘Playback Devices’ from the context menu. The audio devices must be configured correctly i.e., they must show up as two separate devices. There are quite a few apps that let you output audio to two different devices however, for a free solution we recommend using Audio Router.Īudio Router is a free, open source app that lets you send the audio output of an app to your device of choice. This is something that can only be accomplished through a third-party app. It will do this even if you have two different audio devices enabled and there won’t be an option to output audio to two different devices.
If you have more than one app playing audio, Windows will route the audio stream through the same audio device. Windows only lets you output audio to one device at a time.